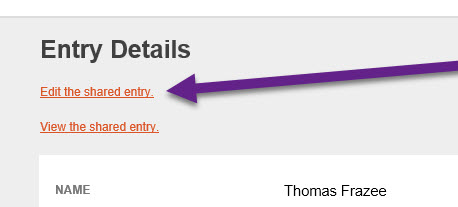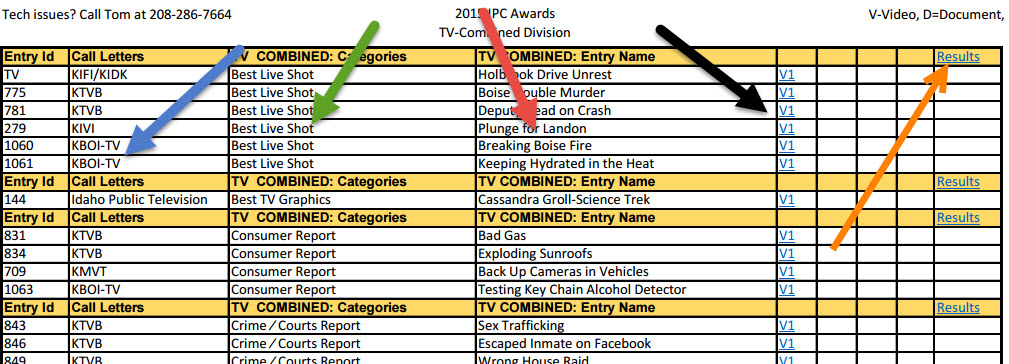Please select your question category

Search FAQs
| |||||||||||||||||||||||||||||||||||||||||||||
|
You can edit or correct ANY information you submitted on ANY form up until the entry deadline.
The ISBA is always redefining the award DIVISIONS & CATEGORIES to meet the needs of the rapidly changing industry. If you haven't had a chance to read about this years changes and the rules and criteria associated with the divisions and categories, CLICK HERE WARNING: Failure to follow specific rules and criteria could cause your entry to be eliminated. Call Connie at 208-345-3070 if you have any division / category questions, or Tom at 208-286-7664 if you have any site technical question.
If you have an article that was created using multiple pdf pages, instead of have to upload each page seperately, combine them or "merge them" into a single file. Use this free web service to do that. When you upload your YouTube URL to our site, it displays the video in our own HD viewer and strips out any playlist or advertising. The judge only sees the entry video. Video's running from webpages take up to 30 seconds to start running, are constantly loading advertising which cause the entire page to jump around. Video's from our embedded media player start in 2-3 seconds, look spectacular and have NO advertising or playlists What do YOU want in front of the judges??? Entry or Payment Forms: nancy@bestinmedia.com or 208-340-1351 Media or Site Issues: tom@bestinmedia.com or 208-286-7664 Divisions, Categories, Rules, Criteria, Fees: Contact your association or organization executive director. IPC / Martha Borchers / email@idahopressclub.org / (208) 389-2879 ISBA / Connie Searles / isba@idahobroadcasters.org / 208-345-0282 WAB / Laura Grott / lauragrott@gmail.com / 307-632-7622 | |||||||||||||||||||||||||||||||||||||||||||||
|
Best in Media DOES NOT actually take the payments. Our form allows you to easily list the number of entries you have submitted, generates a total and then re-directs you to the association or organization you are submitting to PayPal or Stripe account. In some cases, the association or organization does not use PayPal, so the form is generating an invoice for you to print out and send in with your payment. Best in Media does not take payment information or store anything except the number of forms you are paying for and the total price If a person or department handles the payment for entries, simply forward them the full payment form URL that appears in your browsers address bar and let them know how many entries need to be paid for. Our payment form takes the information from your association or organization and pre-populates each field. The prices will sometimes vary based on the division you are entering, the number of entries (some states discount after a certain number of entries) All prices pre-populated take into consideration all the variables from each state. If you think the amount you are being charged is wrong, please click here and contact your association or organization You DO NOT need a PayPal account to pay using PayPal. If you do have one, then you can use any balance in your account to make the payment. If you do not have an account, the second option on the main PayPal page allows you to choose any of the 4 CC / Debit cards. Visa / MC / Amex / Discovery
Click here to see a quick video of how to use the Payment Form | |||||||||||||||||||||||||||||||||||||||||||||
|
It's the heart and soul of Best in Media. Our media platform is perfect for online media awards entry. It features:
What can you do in your Media Manager?
We no longer offer uploading a video FILE to our server. You can upload a:
Requirments:
FAILURE TO FOLLOW THESE REQUIREMENTS COULD RESULT IN YOUR ENTRY BEING ELIMINATION WITHOUT ANY FURTHER NOTIFICATION
Roll over the "Your Media" tab in the navigator bar. You must be logged in to see that tab. Click on "View Your Media" This will open up your Media Manager and you will see ALL your media on your screen.
You've already included your youTube, Vevo or Vimeo URL on your entry form, but you also need to UPLOAD IT INTO YOUR MEDIA MANAGER. The reason is very simply: When you load your YouTube, Vevo or Vimeo URL into your media manager, it:
General Information and Requirements
Videos:
Audio:
Image:
Documents:
| |||||||||||||||||||||||||||||||||||||||||||||
|
Your association or organization will do two things:
Once you log in, you will be re-directed to the judging link page. This is a simple page on the Best in Media site that has the links to the assocaition or organization who is open for judging. Select your assigned association or organization from the list. Now you will be on the judging dashboard. The JD will have all the information and links you will need to proceed with the judging. When you click on the division near the bottom of the page, you will be taken to a judging sheet which looks like a spreadsheet.
The "blue arrow" is the call letters of the entry The "green arrow" is the category the entry is in (note: they are sorted by category for your ease) The "red arrow" is the Entry Name The "black arrow" is the link to the media file. Each entry can have as many as 4 media files. Then can be: V=video, A=audio, D=document, I=image, or W=website. All of the files will open in our media viewer except for websites entered into online categories The "orange arrow" points to the link you will use to return your results Here a few hints to make the process work great:
Unless otherwise noted, there should be no ties! Yes...absolutely! Broadcast associations love to hear your feedback. The "Results Form" we provide has plenty of space for anything you'd like to add. Feel free to use that space. When we assemble the judging sheets, we have checked every entry to confirm that the media runs and is the correct file for the specific entry. Viewing media from the site does not require any special software. It should all be contained in your browser. Make sure you have the latest Adobe PDF Viewer installed on your computer to take advantage of the way it handles pdf files. If you have any issues with media not running on your computer, please call Tom at 208-286-7664. Best in Media provides a online results return form customized for the group you are judging. All the correct divisions and categories are "pre-populated in dropdown boxes for your convenience. A link to this form is at the far right of every category "header row" on your judging sheets. It will say "Results". Click on that and you will be taken straight to the appropriate form | |||||||||||||||||||||||||||||||||||||||||||||
|
It's actually simpler than most. To create an account:
Once you submit the registration, your account has been created and you are automatically logged in. There is no email account verification sent. Roll over the Log in / Create Account tab in the main navigator bar. Click on Log in / Log out. Your information should have been saved and auto-fill would have it ready. If not, enter your username and password and log in. You will notice more tabs have been added to the navigator bar. that is how you know you have successfully logged in You have not logged in or somehow you have been bumped out of logged in status. Log in again. | |||||||||||||||||||||||||||||||||||||||||||||
| |||||||||||||||||||||||||||||||||||||||||||||
| Everything you need to know about the entry process The person filling out the entry form should put their information here. This is in case there are any errors, we can get a hold of you An entry name or title is like a title to a book. It's descriptive...enticing! If your entry should win, it's what will be engraved on your award. Good title: "Hero's Do More Than Ride Off Into the Sunset" Bad Title: "Best-News-featurestory_10-12-2018 Don't:
You're creative...be creative! Video: YouTube video link. You must have your video set to "public" in order for it to show *Audio: mp3 file *Image: png or jpeg *Document: PDF Website or Social Media: full URL *these files are submitted to our server. You will be prompted during the entry process when to do this 4 files of any type. Make sure you are following the rules and criteria of your award program | |||||||||||||||||||||||||||||||||||||||||||||
|
Short video tutorials that show all aspects of the entry form. As long as you have your entry information organized, then it takes about 2 minutes to complete a single form. Click here to see a short video running through the entire form. TRT 8 minutes Click here to see Form Page 1: General information and links TRT :60 Click here to see Form Page 2: Your Information TRT :50 Click here to see Form Page 3: Division and Categories TRT :43 Click here to see Form Page 4: Entry Name / Title TRT 1:40 Click here to see Form Page 5: Media TRT 2:23 Click here to see Form Page 6: Recognition & Membership Status TRT 1:23 Click here to see Form Page 7: Entry Summary
This is the area where you put your name, email, phone number and what station, publication, educational or business name you are associated with. This is so we can contact you if we find and issues on the entry form
This is where you will select which Division and then associated Category you want your entry to appear. Each category has specific criteria you need to follow in order for your entry to be considered. Make sure you have reviewed the most recent list of Divisions / Categories and Rules for your association. There is a link at the top of the entry form that will direct you to the information
Your Entry Name or Title should be:
It should not contain any division, contest name or category name unless the entry is from a specific date.
Bad Example: IPC Award Entry for Best News Show 09232022
Example: Best-news-show-ipc-ktom_09232022 These bad examples would look horrible on a plaque and they make it hard for our search engines to find the media that goes with the entry Here are the media types you can submit:
Copy the YouTube URL from your YT account. Note, make sure your video "visability" is set to "Public".
Continue adding the rest of the video links if you selected to add more than 1 file. If not, continue on with the rest of the form. You can add audio (.mp3), image (.png, .jpg) or document (single or multipage .pdf) files to your entry. Only these types are allowed. Know where these files are on your computer then on page 5:
Return to the main tab in your browser and continue to finish your entry form You can submit a link to a website or social media page for categories related to online entries OR publication and peridodical articles that are viewable online.
Important (Publishers only) If the link sits behind a paywall, you must provide a username and password. Click on the "Yes" checkbox. Provide the required information. Note: If you are submitting several entries that sit behind a paywall, keep the same username and password for all entries.
ISSUU.com is the premier eMagazine site that allows you to put entire publications, periodicals, brochures or start and jump pages as .pdf files so the viewer can see what an entry looks like as if they were holding it in their hands. They can flip through pages, open multi-page brochures, newspapers and magazines just by uploading a single or multi-page .pdf. You must create an account which for the basic account is free. Go to ISSUU.com to create an account, then follow the site directions Back to your entry form: Once you have a URL for your posting:
That's it. Continue on with the rest of the form
This is where you indication the people who were involved in the creation of the entry media. The names you enter here will appear on the award if you entry wins!
VERY IMPORTANT: How you enter their name is EXACTLY how it will appear on the plaque. Check your spelling. We do not correct spelling mistakes!!! The Entry Summary Page at the end of the form takes all the information you entered on the form and shows it in one place BEFORE you submit the form. If you find any mistakes, you simply use the "Back Button" to go back into the form and make the corrections. None of the other information will be deleted. Once you make the correction, click forward through each page until you reach the summary page again, the check to box to "Yes" and submit the form. Note: You will receive a copy of the entry for in your email. There is a big button named "Open Form". This also allows you to return to the form and make corrections any time while the call for entries is open. | |||||||||||||||||||||||||||||||||||||||||||||